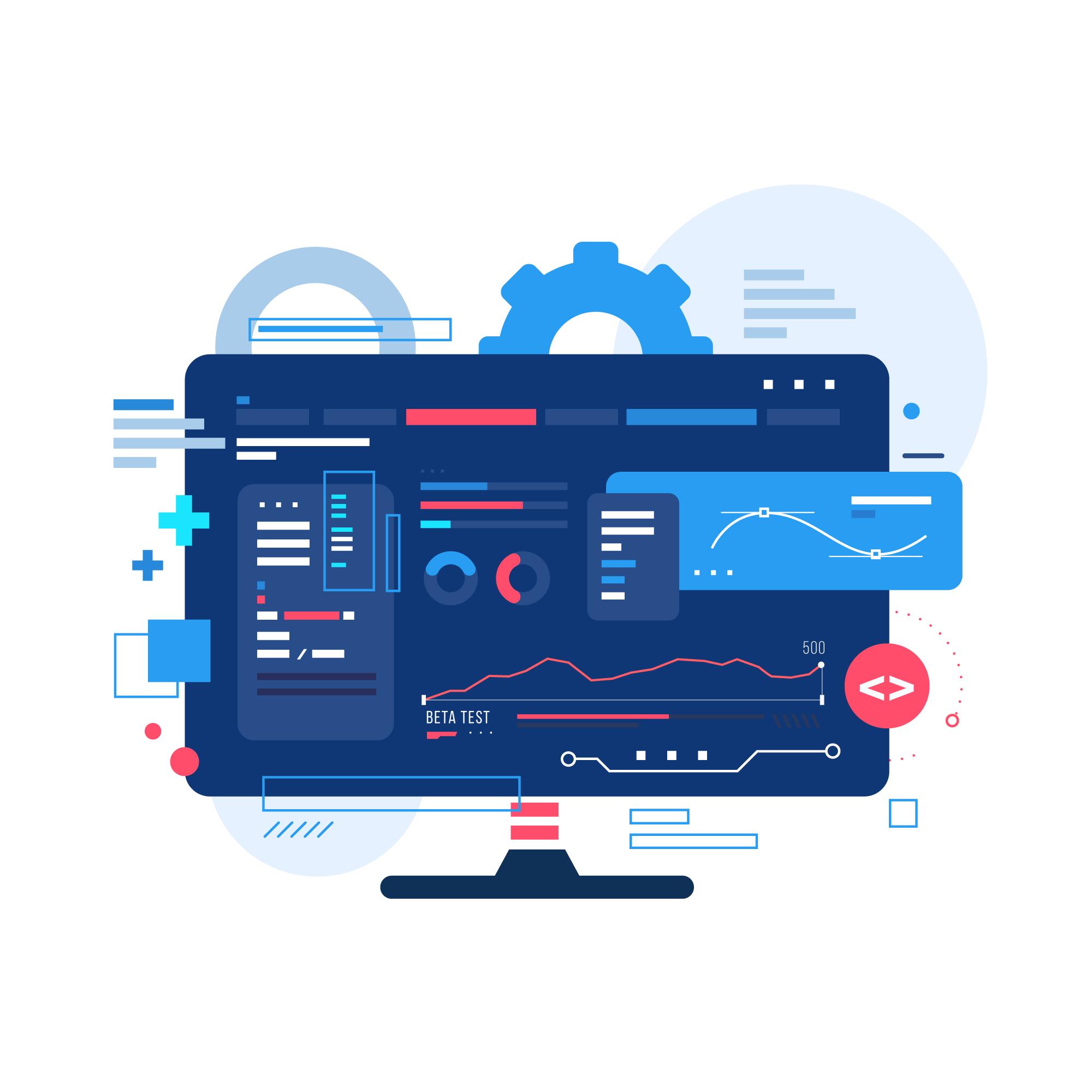How to Create a Full-Width Page on WordPress for Making A Beautiful Page.
Creating a full-width page in WordPress can give your site a modern, clean look by utilizing the entire width of the screen. This is especially useful for showcasing images, videos, or any content that benefits from more space. In this guide, we’ll walk you through the steps to create a full-width page on WordPress, whether you’re using a theme that supports full-width templates or customizing your site with a bit of code.
Understanding Full-Width Pages
A full-width page in WordPress is a page that doesn’t have a sidebar, allowing your content to stretch across the full width of the page. This type of layout is perfect for landing pages, portfolio pages, and any content that you want to make a visual impact with.
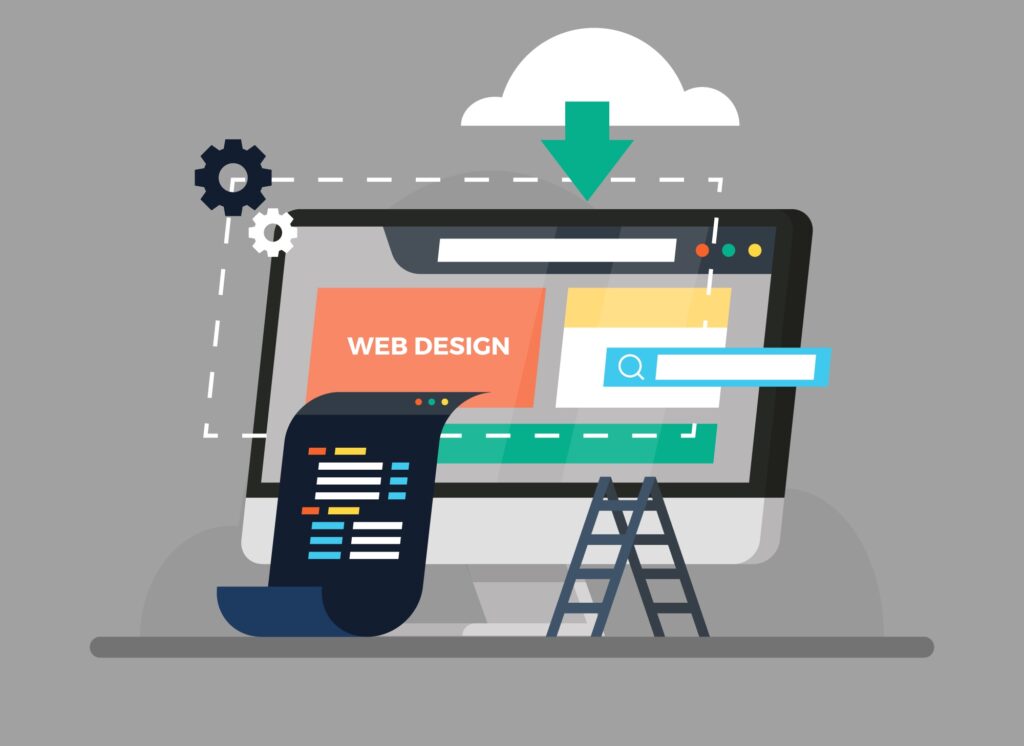
Step-by-Step Guide to Creating a Full-Width Page
1. Check Your Theme for Full-Width Templates
Before you start, it’s important to check if your WordPress theme already includes a full-width template. Many modern themes come with this feature built-in, which makes the process much simpler.
How to Check for Full-Width Templates
- Create a New Page: In your WordPress dashboard, go to
Pages>Add New. - Page Attributes: On the right-hand side, look for the
Page Attributesbox. - Template Dropdown: Open the
Templatedropdown menu to see if there is an option labeledFull Width,Full Width Template, or something similar.
If you see this option, simply select it and publish your page. Your content will now display in full width.
2. Using the WordPress Block Editor (Gutenberg)
If your theme doesn’t have a built-in full-width template, you can use the WordPress block editor (Gutenberg) to create a similar effect.
How to Use Gutenberg for Full-Width Pages
- Create a New Page: Go to
Pages>Add New. - Select Full Width: In the block editor, click on the
+icon to add a new block. - Full Width Block: Add a
Groupblock and select theFull Widthalignment from the block settings toolbar. - Add Content: You can now add other blocks (like images, text, or videos) inside this
Groupblock, and they will stretch across the full width of the page.
3. Customizing Your Theme with CSS
If your theme doesn’t support full-width pages and you want more control over the layout, you can customize your theme’s CSS. Here’s how to do it:
Custom CSS Method
- Access Theme Editor: Go to
Appearance>Customize>Additional CSS. - Add Custom CSS: Add the following CSS code to make your page full width:
cssCopy code.page-id-XX .content-area {
width: 100%;
max-width: 100%;
margin: 0 auto;
}
.page-id-XX .site-content .container {
width: 100%;
max-width: 100%;
padding: 0;
}
Replace XX with the ID of the page you want to make full width. You can find the page ID by editing the page and looking at the URL in your browser. The ID will be a number like post=123.
- Save and Publish: Click
Publishto apply the changes.
4. Using a Page Builder Plugin
Page builder plugins like Elementor, Beaver Builder, and WPBakery Page Builder provide advanced customization options and make it easy to create full-width pages without coding.

Using Elementor for Full-Width Pages
- Install and Activate Elementor: Go to
Plugins>Add New, search forElementor, and install it. - Create a New Page: Go to
Pages>Add New, then clickEdit with Elementor. - Choose Page Layout: In the Elementor editor, go to the
Settingsicon in the bottom left and chooseElementor Full Widthfrom thePage Layoutdropdown. - Add Full-Width Sections: Add sections and set their width to
Full Widthin the layout settings.
Is It Really Possible to Earn Money from WhatsApp?
5. Creating a Custom Full-Width Template
For more advanced users comfortable with editing theme files, creating a custom full-width template can provide the most flexibility.
Steps to Create a Custom Template
- Access Theme Files: Use FTP or a file manager plugin to access your theme files.
- Create a New Template File: In your theme’s directory, create a new file named
full-width-template.php. - Add Template Code: Add the following code to your new file:
phpCopy code<?php
/*
Template Name: Full Width
*/
get_header(); ?>
<div id="primary" class="content-area">
<main id="main" class="site-main" role="main">
<?php
while ( have_posts() ) :
the_post();
get_template_part( 'template-parts/content', 'page' );
endwhile; // End of the loop.
?>
</main><!-- #main -->
</div><!-- #primary -->
<?php get_footer(); ?>
- Upload and Use the Template: Upload the file to your theme’s directory, then go to the WordPress dashboard and create a new page. In the
Page Attributesbox, selectFull Widthfrom theTemplatedropdown. - This is the way where we can learn “How to Create a Full-Width Page on WordPress”
Conclusion
Creating a full-width page on WordPress is a great way to enhance the visual appeal of your site. Whether your theme includes a full-width template, you use the block editor, customize your CSS, or opt for a page builder plugin, there are multiple methods to achieve this layout. By following the steps outlined in this guide, you can easily create stunning full-width pages that captivate your audience.